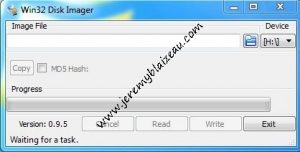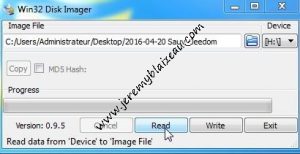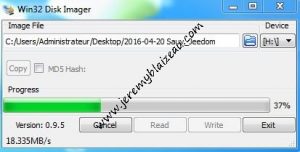Pourquoi sauvegarder Jeedom ?
Le commun des mortels pensent que cela n’arrive qu’autres autres, jusqu’au jour où cela leur tombe sur le bout du nez : panne matériel, plantage sévère du système, vol, destruction par le feu, etc… Quand cela nous arrive, on se dit toujours que si l’on pouvait revenir en arrière, on ferait une sauvegarde.
Voyons comment se protéger en faisant des sauvegardes de son système Jeedom.
Sauvegarder votre Jeedom :
Il y a plusieurs façons de sauvegarder Jeedom, chaque méthode pouvant être complémentaire.
- la sauvegarde à froid, à l’aide de Win32 Disk Imager
- la sauvegarde à chaud intégrée à Jeedom
- la sauvegarde à chaud avec le plugin « Data Transfer » (dans votre cloud, votre NAS, etc)
- et peut-être d’autres … ?
La sauvegarde à froid :
C’est surement celle qui offre le meilleur ratio simplicité/efficacité pour les non-geek. L’idée est de faire un clone de la carte micro-SD de votre RPI (qui vous sert de disque système).
Pour cela, on utilise le logiciel Win32 Disk Imager qu’il faudra avoir installé sur votre ordinateur. Vous ne connaissiez pas ce logiciel ? Vous n’avez donc pas lu mon précédent article (paragraphe « Installer Jeedom sur carte SD« ).
Donc, on ouvre le logiciel :
On clique sur le dossier bleu à droite dans « Image File », on sélectionne un répertoire et un nom de fichier pour la sauvegarde, on vérifie que la carte micro-SD correspond bien au lecteur logique sélectionné (« H: » dans l’exemple ci-dessous) puis on clique sur « Read » en bas.
Nota : « Read » indique que le logiciel va lire la carte micro-SD pour en faire une image dans le répertire que vous avez choisi.
La sauvegarde peut prendre plusieurs minutes…
Une fois finie, on obtient un fichier (qui n’a pas d’extension) qui contient la sauvegarde de notre carte micro-SD (7.7 Go dans mon exemple) :
Il ne reste plus qu’à stocker ce fichier dans un lieu sûr (sur votre ordinateur, sur disque dur externe, NAS, cloud, …).
Avantages :
- C’est à la portée de tous !
- On peut tester la restauration facilement et rapidement (voir en bas de page)
- Nécessite pas de paramétrage
Inconvénients :
- Il faut éteindre Jeedom le temps de la sauvegarde
- Nécessite une action manuelle (éteindre RPI, enlever carte, la mettre dans PC, lancer logiciel, etc)
- Il faut stocker la sauvegarde dans un endroit sûr
- Sauvegarde pouvant être volumineuse
La sauvegarde à chaud intégrée à Jeedom :
Il n’y a pas grand chose à dire car tout est dit dans la documentation Jeedom. Je n’ai pas d’avis sur elle, car je ne l’utilise pas (cloud Jeedom payant).
La sauvegarde à chaud avec « Data Transfert » :
Ce plugin Jeedom dispose de sa documentation officielle que je vous invite à lire.
Cette sauvegarde est en fait la même que la précédente (intégrée à Jeedom) mais avec votre propre système d’hébergement de la sauvegarde. Vous choisirez la sauvegarde vers FTP (celui de votre NAS, ou de votre hébergeur web) ou vers votre cloud (dropbox).
Il faudra juste que la source soit « /usr/share/nginx/www/jeedom/backup » qui est le répertoire où sont stockées les sauvegardes à chaud effectuées par Jeedom himself.
Avantages :
- On automatise la sauvegarde, plus besoin d’être devant l’écran pour s’en occuper
- Choix entre local (NAS) et cloud (Dropbox)…. voir les deux !
Inconvénients :
- Nécessite de savoir configurer le plugin (et donc de lire la doc -sic- !)
Sauvegarde Jeedom et Z-Wave :
Dans tous les cas, il y a une chose que la sauvegarde ne pourra pas faire : sauvegarder l’inclusion de vos périphériques Z-Wave, car ceux-ci sont stockés sur le contrôleur Z-Wave (dongle USB, ou Razberry).
Fréquence :
Après, il vous restera à définir la fréquence de sauvegarde (et ça c’est subjectif). Tous les jours, toutes les semaines, tous les mois ? Pour quel type de sauvegarde (chaud, froid,…)
Personnellement, je fais une sauvegarde à chaud hebdomadaire vers mon NAS Synology et une mensuelle vers le cloud avec le plugin « Data Transfert », ainsi qu’une sauvegarde à froid tous les 6 mois (sauf s’il y a une grosse MAJ de Jeedom : j’en fais une avant et une après).
Restaurer votre Jeedom :
Oui, c’est bien beau de sauvegarder mais si vous ne testez pas les données qui ont été sauvegardées, comment savoir que celles-ci seront exploitables le jour où vous en aurez besoin ?
En début d’année, j’écrivais un article sur la sauvegarde complète de WordPress pour éviter d’être démuni le jour où le ciel vous tombera dessus.
Avec la sauvegarde de Jeedom, le principe est le même : il faut la tester.
La restauration est plus ou moins chronophage en fonction du type de la sauvegarde que vous souhaitez restaurer mais il y en a une qui est simple à tester : la sauvegarde à froid.
Pour rappel pour ceux qui n’auraient pas suivi, il s’agit d’une sauvegarde effectuée avec le RPI éteint, en enlevant la carte micro-SD du RPI et en la mettant sur votre ordinateur, et en utilisant un outil de clonage de carte (Win32 Disk Imager dans notre cas). Et bien il vous suffit juste de prendre une AUTRE carte micro-SD (une autre carte car c’est un test de restauration, il faut donc simuler la perte des données sur la carte micro-SD que vous utilisez tous les jours), la mettre dans votre ordinateur, ouvrir Win32 Disk Imager, choisir la sauvegarde précédemment faites, et faire « Write ».
Une fois que le « Write » est terminé, vous mettez cette 2ième carte micro-SD dans votre RPI et vous le branchez : si Jeedom refonctionne, c’est que votre sauvegarde est bonne, s’il ne démarre pas… bah il faut recommencer la lecture de cet article du début.
Cet article fait partie d’une série d’articles sur la box domotique Jeedom, les micro-contrôleurs Arduino et compatible, le tout en DIY (Do It Yourself). Consultez la liste complète des articles de cette thématique en cliquant ici.