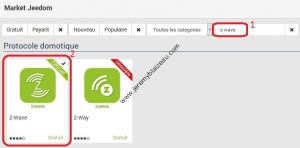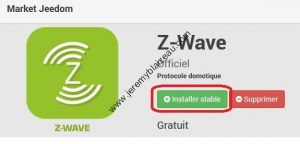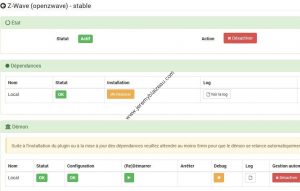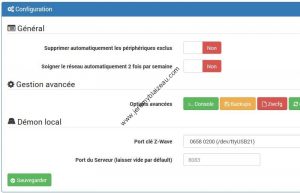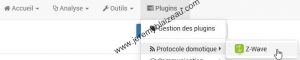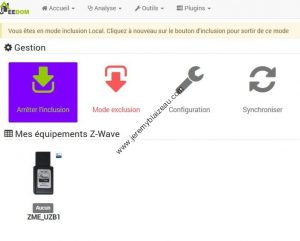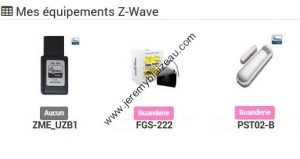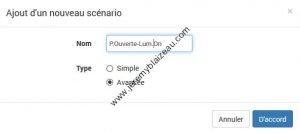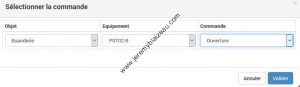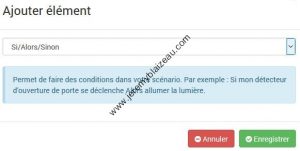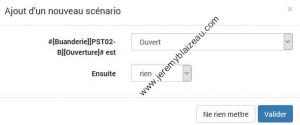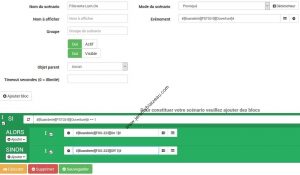– Jeedom et Z-Wave –
Nous avons vu dans un précédent article, l’installation de notre box domotique Jeedom sur un Raspberry.
Maintenant que Jeedom a pris vie, donnons lui une utilité. Pour cela nous allons utiliser le protocole Z-Wave qui est un protocole facile à mettre en place.
Il existe bien une documentation officielle sur ce sujet mais celle-ci est obsolète au moment de la rédaction de cet article…
De quoi a-t-on besoin ?
- Un contrôleur Z-Wave, que ce soit sous forme de dongle USB ou une carte d’extension (un Razberry dans le cas d’un Raspberry)
- Un capteur ou/et un actionneur Z-Wave
Pour cet article, je vais utiliser :
- un dongle USB z-wave.me (acheté une trentaine d’euros, fdp compris, il y a quelques mois. Au moment où j’écris cet article, il en coûte 116.37 euros chez Amazon !!! Capture d’écran à l’appui) en tant que contrôleurZ-Wave
- un actionneur Fibaro FGS-222 (une cinquantaine d’euros sur Amazon)
- un capteur d’ouverture de porte Zipato PH-PSM01 (une trentaine d’euros sur Amazon)
- et bien sur mon Raspberry Pi2, avec Jeedom installé
Installation du plugin Z-Wave dans Jeedom :
Tout d’abord, on connecte le dongle USB sur un des ports USB disponible du Raspberry (il y en a 4 sur les Pi2).
On ouvre l’interface d’administration de Jeedom, et on se connecte avec le compte admin. On clique sur l’onglet « Plugins » puis « Gestion des plugins » :
On clique sur « Accéder au market » puis dans le champ de recherche en haut à droite, on écrit « Z-Wave » et on valide. Vous devriez avoir le résultat suivant :
On clique sur la tuile de gauche, puis on clique sur « Installer stable » (sous entendu, la « version stable », à contrario de la « version béta/test ») :
Une fois l’installation terminée (et le plugin activé!), on retourne dans l’onglet « Plugins » puis « Gestion des plugins« . On clique sur la nouvelle icône « Z-Wave« . Vous devriez avoir cela :
Si ce n’est pas le cas, vérifiez en bas de page que le « Port clé Z-Wave » correspond bien à votre dongle USB (il y a le terme « USB » dedans) :
Intégration de capteur / actionneur Z-Wave :
On clique sur l’onglet « Plugins » – « Protocole domotique » – « Z-Wave » :
Nous cliquons sur « Mode inclusion » pour donner l’ordre au contrôleur d’intégrer un nouvel élément. Pour cela, référez vous à la documentation de l’élément à intégrer. Par exemple, sur le capteur Zipato PH-PSM01 il faut appuyer trois fois sur un petit interrupteur qui est dans le capteur (capot retiré) pour passer le capteur en mode inclusion.
Il faudra attendre quelques secondes afin que les échangent entre le contrôleur et le capteur se fassent bien.
Nota : il faut que l’élément à intégrer soit proche (quelques centimètres) du contrôleur pour une bonne inclusion.
Il est d’ailleurs conseillé de faire une « exclusion » avant de faire une « inclusion » de l’élément à intégrer (la procédure est la même sauf qu’il faut cliquer sur « Mode exclusion« ).
On renouvellera cette manipulation pour tous les capteurs / actionneurs que l’on souhaite intégrer à Jeedom via le protocole Z-Wave.
Au final pour mon test, voilà le résultat (les deux éléments ont pour parent l’objet « Buanderie ») :
Nota : concernant ce capteur Zipato, j’ai rencontré quelques difficultés avant de pouvoir me servir du capteur « ouverture/fermeture » de porte. La solution est par ici.
Exemple de scénario simple utilisant les modules Z-Wave :
Il n’y a plus qu’à créer un scénario utilisant ces deux composants. Le plus simple étant l’allumage d’une lumière avec le Fibaro FGS-222 lorsque le capteur Zipato PH-PSM01 indique que la porte est ouverte.
On commence en cliquant sur l’onglet « Outils » – « Scénarios » puis le bouton « Ajouter » en haut à gauche.
Dans cette première fenêtre, vous devez donner un nom à votre scénario, et le type (je mets toujours « Avancée« ), puis cliquez sur « D’accord » pour passer à l’étape suivante :
Tout d’abord, il faut indiquer comment ce scénario est appelé (l’événement déclencheur). Dans « Mode de scénario« , on mettra « Provoqué » :
Ensuite, à droite de « Provoqué » que vous venez de sélectionner, cliquez sur « Déclencheur » : une ligne « Evénement » apparait. Cliquez sur le bouton à droite de l’événement (pas le bouton « moins » mais l’autre) et indiquez quel commande déclenche le scénario :
Concrètement, cela veut dire que lorsque le capteur « PST02-B » (qui est le PH-PSM01 en fait) change d’état pour sa commande « ouverture », ce scénario sera exécuté. Ce capteur ayant plusieurs commandes (ouverture, température, luminosité, batterie), j’aurais pu choisir une autre commande suivant ce que j’avais besoin de faire ==> si température inférieur à 20°C, je déclenche le chauffage.
Une fois le déclencheur validé, il faut que je dise quoi faire au scénario lorsqu’il sera exécuté. Pour cela, on clique sur « Ajouter bloc » en bas à gauche, et on choisit « Si/Alors/Sinon » :
Un cadre coloré (vert) apparait, avec une première ligne « Si » et un cadre blanc à sa droite. A droite du cadre blanc, on clique sur la 1ier icone « Rechercher une commande« . On choisit l’objet, l’équipement (le capteur) et la commande (ouverture) et on valide. L’écran suivant nous demande la condition du « Si » :
Dans notre cas, on laisse « Ouvert » ==> « Si le capteur d’ouverture est ouvert (cad la porte ouverte) » et on valide.
Puis dans le « Alors« , on clique sur « Ajouter » qui se trouve en dessous du « Alors« , et on clique sur « Action« . On sélectionne la commande (2ième icône à droite) : Objet, Equipement (FGS-222) et la commande (On 1).
Nota : le FGS-222 étant équipé de deux relais, il y a donc deux On (1 et 2) et deux Off (1 et 2).
On renouvelle l’opération pour le « Sinon » en mettant « Off 1« .
Ce qui revient à dire :
Si la porte est ouverte, Alors j’allume la lumière, Sinon j’éteins la lumière (car si la porte n’est pas ouverte, elle est forcément fermée). Ce qui donne :
Pensez à cliquer sur « Sauvegarder » sinon… il faudra recommencer.
Il n’y a plus qu’à fixer le capteur d’ouverture à la porte, et câbler l’actionneur à votre éclairage (en court-circuitant vos interrupteurs pour cet exemple).
Il s’agit d’un scénario extrêmement basique mais qui est un bon point de départ pour toutes personnes débutant sous Jeedom / Domotique / Z-Wave.
Cet article fait partie d’une série d’articles sur la box domotique Jeedom, les micro-contrôleurs Arduino et compatible, le tout en DIY (Do It Yourself). Consultez la liste complète des articles de cette thématique en cliquant ici.