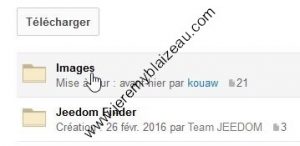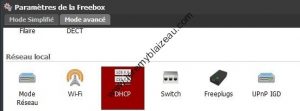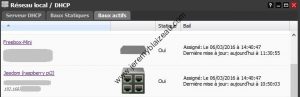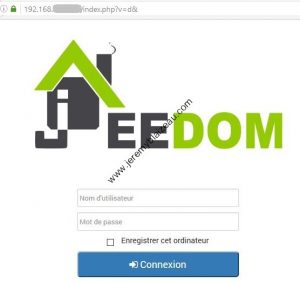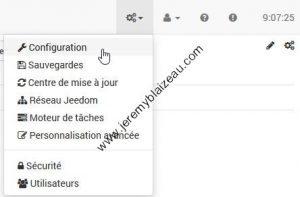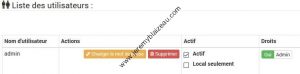Cela fait quelques mois que je voulais faire un article sur Jeedom (la domotique pour débutant mais aussi pour utilisateur avancé !), alors je me lance.
Vous souhaitez vous mettre à la domotique, et plusieurs solutions s’offrent à vous :
- Les « box » des constructeurs, prête à l’emploi comme la Fibaro Home Center, la Vera, la Zibase, la eedomus, la Zipabox, …
- Les solutions en DIY, compatible avec différents matériels (Raspberry, PC avec une distrib linux, etc) et qui sont open-source : Jeedom, Domoticz pour ne citer qu’elles.
Les box constructeurs sont (beaucoup) plus chère que les solutions libres mais ces dernières demandent un peu plus de temps pour leur installation/paramétrage (puisque c’est du DIY !).
Dans ce billet, je me concentre sur la solution « Jeedom » puisque c’est celle que j’utilise en production (au quotidien). Je ne dis pas qu’elle est meilleure que Domoticz mais c’est celle que j’ai choisi. (Jeedom/Domoticz, c’est un peu comme Android/iOS, Microsoft/Linux… mais version domotique).
De quoi a-t-on besoin ?
- d’un raspberry (moins de 40 euros chez Amazon)
- d’une alim, de dissipateurs thermiques et d’un boitier pour le raspberry (un peu plus de 10 euros chez Amazon)
- d’une carte micro-SD (moins de 5 euros la 8Go avec adaptateur chez Amazon)
- du logiciel Jeedom (gratuit dans sa version de base)
- d’un ordinateur pour rendre « prête à l’emploi » la carte micro-SD, et ensuite accéder à la web-interface de Jeedom.
Vous avez déjà les trois premiers points (le matériel) ? Ok donc voyons comment récupérer le logiciel.
Télécharger Jeedom :
Sur votre ordinateur, ouvrez votre navigateur préféré et rendez vous sur le site officiel. On se rend sur la page de téléchargement des images puis en bas de page, vous trouverez « DIY – Installez vous-même Jeedom » donc on clique sur « Télécharger » qui se trouve juste en dessous :
On se trouve donc maintenant sur la page de documentation sur l’installation. En effet, il existe différent support sur lequel on peut l’installer. Dans mon cas, j’ai choisi un Raspberry pour l’installer. On navigue jusqu’au paragraphe « 2.2. Etape 2 : Récupération de l’image de Jeedom », on clique sur le lien…
…qui nous emmène vers un espace de stockage de toutes les différentes versions. On entre dans le répertoire « Images » :
Et on télécharge le fichier « Jeedom-rpi-x.x.x.rar » (x.x.x étant la version et au moment de l’écriture de l’article, il s’agit de la version 2.2.6) :
Ca fait un peu parcours du combattant pour télécharger le soft mais que ne ferait-on pas pour du DIY.
Vous l’aurez également noté, nous aurons besoin du logiciel win32diskimager comme indiqué dans la documentation Jeedom, « 2.1. Etape 1 : Installation de win32diskimager »
Installer Jeedom sur carte SD :
La carte micro-SD va faire office de « disque dur » sur le Raspberry, pour stocker le système : Jeedom
Pour cela, on décrompresse l’image téléchargée à l’étape précédente (fichier au format RAR). Si vous n’avez pas de logiciel pour décompresser les RAR, vous pouvez installer 7-Zip (qui gère tous les formats d’archive : Zip, Rar, Gz, Cab et bien d’autres). Une fois décompressé, vous obtiendrez un nouveau répertoire contenant un fichier image (IMG).
On ouvre le logiciel Win32DiskImager (que vous aurez installé au préalable sur votre ordinateur), on sélectionne le fichier IMG qui a été décompressé, on choisit le lecteur logique attribué à votre carte micro-SD (attention à faire le bon choix!) dans le champ « Device » en haut à droite, puis on fait « Write » pour commencer l’écriture de Jeedom sur la carte micro-SD. Ca peut durer quelques minutes…
Une fois que Win32DiskImager a fini, il ne vous reste plus qu’à prendre la carte micro-SD de votre ordinateur, et la mettre dans votre Raspberry. Vous le branchez électriquement (il n’y a pas de bouton On/Off sur un Raspberry), il va donc démarrer et booter sur la carte micro-SD… et vous attendez quelques minutes.
NB : Tout cela est décrit dans la documentation Jeedom (accessible ici) à l’étape 3 et 4.
Connaitre l’adresse IP attribuée à Jeedom par la box de votre FAI :
Et justement, en attendant, vous allez devoir trouver quelle adresse IP la box de votre FAI a attribué au Raspberry/Jeedom.
Si comme moi, vous êtes chez Free (ADSL/Fibre), rien de plus simple, connectez vous à l’interface de la Freebox, puis cliquez sur « Paramètres de la Freebox » :
Puis sur « DHCP » :
Et enfin sur l’onglet « Baux actifs » :
Le mieux étant de « réserver » (baux statiques) cette adresse (ou une autre) à votre Raspberry/Jeedom, afin d’y accéder plus facilement par la suite puisque dans ce cas ce sera toujours la même adresse IP.
Bien sur, il existe pleins d’autres possibilités pour trouver l’adresse IP de votre Raspberry/Jeedom, que ce soit à partir de l’interface d’administration de votre Box (LiveBox, BBox, and co) ou à partir de logiciel qui scanne votre réseau local.
Une autre alternative est JeedomFinder, documentation et logiciel disponible sur le site officiel de Jeedom (paragraphe 3)
Se connecter à la web interface de Jeedom :
Maintenant que vous avez récupéré l’adresse IP, rien de plus simple.
Sur votre ordinateur, ouvrez votre navigateur et allez à http://192.168.x.y/ (vous remplacerez x.y par votre propre adresse IP)
Par défaut, le login et le mot de passe sont « admin » / « admin ».
Personnaliser le mot de passe par défaut :
La première chose à faire, c’est personnaliser le mot de passe d’administration de votre Jeedom. Pour cela, on se rend sur votre Jeedom (http://192.168.x.y – cf paragraphe précédent), et on se connecte avec le compte admin. Une fois connecté, on clique sur l’engrenage en haut à droite de l’écran, puis sur « Utilisateurs » :
Pour le moment, nous n’avons qu’un utilisateur qui est « admin », donc on clique sur « Changer le mot de passe » de ce compte :
Attention à vous souvenir du nouveau mot de passe que vous venez de personnaliser. Si vous avez une petite mémoire comme moi, il existe des coffre-fort de mot de passe comme KeePass.
S’inscrire au Jeedom-Market et le lier à votre installation Jeedom :
Pourquoi faire ? C’est un peu comme le PlayStore d’Android, il faut s’y inscrire pour pouvoir y accéder, même si certains contenus dans le market est gratuit. Dans le jeedom-market, on trouvera des « briques » (des fonctionnalités) supplémentaires, comme par exemple des incontournables : email, monitoring, widget, pushbullet, zwave, jeedouino… et bien d’autres. Vous verrez ça plus tard.
Donc on se rend sur le Jeedom-market, on clique sur « S’enregistrer » en haut à droite, puis on remplit le formulaire. C’est fini pour l’inscription.
Maintenant on se connecte à votre Jeedom (http://192.168.x.y – cf paragraphe précédent), et on se connecte avec le compte admin. Une fois connecté, on clique sur l’engrenage en haut à droite de l’écran, puis sur « Configuration » :
Plusieurs sous-catégories apparaissent, on clique sur « Market et mise à jour » tout en bas de page :
Puis on remplit l’identifiant et le mot de passe que l’on vient de créer précédemment (pour le jeedom-market). Puis sauvegardez.
!! PENSEZ à cliquer sur le bouton SAUVEGARDER en bas de page !!
Et après ?
Votre box domotique Jeedom est maintenant lancée mais elle ne sert pas à grand chose pour le moment. Il va falloir lui rajouter des capteurs et des actionneurs pour lui donner vie. Et là, il va falloir repasser à la caisse. Sans compter qu’il va falloir choisir le protocole de communication entre votre capteur/actionneur et votre box domotique :
- filaire en DIY
- protocole Z-wave / Z-wave+
- protocole RF (Radio fréquence – 433MHz)
- protocole Enocean
- et bien d’autres…
Personnellement, j’utilise les deux premiers (filaire et Z-wave) et bientôt le troisième (RF).
Pour une personne qui découvre le monde de la domotique, je lui conseillerais le protocole Z-Wave : simple et efficace mais en contre-partie, c’est plus onéreux.
Pour ceux qui ont déjà une expérience en domotique et/ou en électronique, le filaire en mode DIY est bien sympa car il faudra jouer avec des breadboard, des fils, des résistantes, des LEDs, et puis après avec des Arduino (Uno, Nano, …), des ESP8266 pour s’affranchir des câbles…. etc. Pour un coût très modeste en achetant les composants (que dis-je, vos chinoiseries!) là où c’est moins chère.
Si vous avez choisi le Z-Wave en protocole de communication, voici un article que je viens de créer (installation, inclusion, scénario).
Si vous souhaitez faire une première expérience en filaire, avec un Arduino Uno relié à Jeedom en USB, c’est par ici.
Pas beaucoup plus compliqué, relié un Uno à Jeedom via votre LAN (réseau local), c’est par ici
Et bien sûr, pensez à sauvegarder votre installation de Jeedom…
Cet article fait partie d’une série d’articles sur la box domotique Jeedom, les micro-contrôleurs Arduino et compatible, le tout en DIY (Do It Yourself). Consultez la liste complète des articles de cette thématique en cliquant ici.
Lexique : Dans la littérature informatique, vous trouverez souvent les termes :
- « RPI » pour désigner le Raspberry PI
- « DIY » pour désigner le bricolage/bidouillage informatique (Do It Yourself – Faites le par vous-même)
- « FAI » pour désigner votre Fournisseur d’Accès à Internet (Orange, Free, BouyguesTelecom, SFR, …)