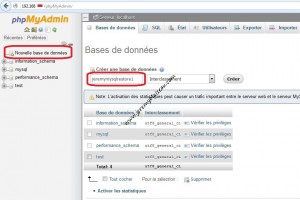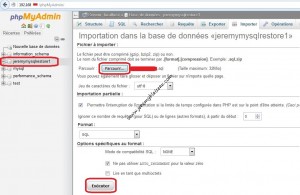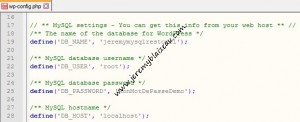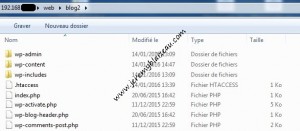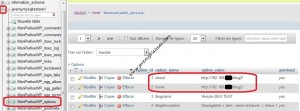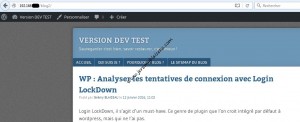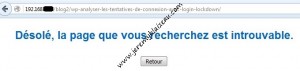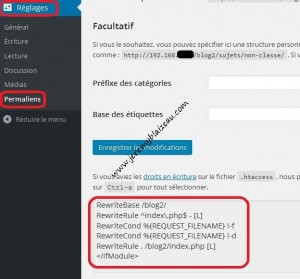De plus en plus de gens se préoccupent de sauvegarder leurs données numériques. Que ce soit leurs photos de vacances, leurs comptes bancaires, ou encore leurs blogs, la sauvegarde est entrée dans les mœurs.
Oui mais combien ont testé de restaurer les données sauvegardées ?
Quand vous faites faire un double de vos clés, vous testez bien le double en rentrant chez vous ?
Quand vous faites une photocopie, vous vérifiez bien que le photocopieur ne vous a pas sorti une feuille vierge ?
Pour les sauvegardes informatiques, cela devrait être pareil…
Restaurer wordpress sur votre serveur web Synology
Restaurer wordpress sur un autre serveur que celui en production, c’est un bon moyen de savoir si on est capable de restaurer totalement son blog si besoin (un crash, une mauvaise manip, un hack… ça n’arrive pas qu’aux autres).
Pour ce billet, j’ai utilisé ce blog WordPress (que vous lisez actuellement) qui est hébergé chez OVH. J’utilise BackWPup pour créer les sauvegardes. La restauration se fera en local sur mon NAS Synology qui intègre un serveur Web + le paquet MariaDB (pour MySql) + le paquet phpMyAdmin.
Il s’agit ici de repartir de zéro, feuille blanche, aucun wordpress préinstallé.
Nota : il est tout à faire possible de restaurer ailleurs si vous n’avez pas de NAS : en local en installant WAMP, sur un autre serveur Web…. voir sur le même serveur web en prenant soin de créer une nouvelle BDD, et de renommer les tables avant importation (à moins que vous soyez dans un cas réel de restauration).
Je pars donc du principe que j’ai en ma possession la sauvegarde créé par BackWPup. Si elle est Gzippé (extension .tar.gz), il faut la dézipper :
Vous mettez de côté les fichiers :
- backwpup_readme
- xxxx.sql (c’est la sauvegarde de la base de donnée MySQL, on en aura besoin pour l’étape suivante)
- yyyy.pluginlist.0000-00-00 (c’est un simple fichier texte qui liste les plugins présent lors de la sauvegarde)
- manifest.json
Ensuite, vous vous connectez à votre interface phpMyAdmin (sur mon Syno : http://192.168.x.x/phpmyadmin/ )
Nota : par défaut, si vous n’avez jamais personnalisé le mot de passe MariaDB sur votre Syno, le mot de passe est vide (néant) mais à la première connexion il vous préconisera de le personnaliser. L’identifiant par défaut étant « root ».
Dans l’écran ci-dessous, vous créez une nouvelle BDD (base de donnée). Vous pouvez remettre le mettre nom que sur le wordpress d’origine, pour le connaitre, ouvrez votre fichier « wp-config.php », il s’agit de la « DB_NAME ».
Dans cet exemple, le nom de ma BDD est « jeremymysqlrestore1 ».
Une fois crée, cliquez sur le petit (+) en face de votre BDD dans le menu à gauche puis cliquez sur le menu « Importer » en haut et enfin sur « Parcourir », sélectionnez le fichier xxxx.sql (fichier mis de côté lors de la décompression de la sauvegarde) puis cliquez sur « Exécuter ».
Ensuite, éditez le fichier « wp-config.php » et modifiez :
- DB_NAME en mettant le nom de la bdd crée précédemment
- DB_USER en mettant « root » (dans le cas du synology!)
- DB_PASSWORD en mettant le mot de passe que vous avez personnalisé dans phpMyAdmin
- DB_HOST en mettant le nom du serveur de base MySQL (localhost pour le Syno)
Ensuite, transférez tout le contenu de la sauvegarde décompressée sur votre serveur web (en général « www » sur le serveur mais sur le syno c’est « web »).
Toujours avec votre console d’administration phpMyAdmin, cliquez sur la table « WP_options » (ou l’équivalent si vous avez changez le préfixe comme moi : MonPrefixeWP_options) et modifiez l’adresse du blog (colonne « option value » des entrées « siteurl » et home »).
Dans mon cas, il y avait « http://blognote.jeremyblaizeau.com » que j’ai modifié par « http://192.168.x.x/blog2 » (x étant des chiffres à personnaliser, et blog2 le nom d’un sous-répertoire du serveur web).
Normalement, la restauration de votre wordpress est finie. Essayez d’ouvrir votre blog restauré sur le Syno avec votre navigateur préféré ( à l’adresse http://192.168.x.x/blog2 ), s’il s’affiche : vous êtes parés pour le jour où vous aurez vraiment besoin de restaurer wordpress :
S’il un message indique « Désolé, la page que vous recherchez est introuvable », essayez de vous connecter à l’administration : http://192.168.x.x/blog2/wp-admin
Si vous y avez accés, rendez vous dans « Réglages » – « Permaliens » et regardez en bas de page. Si vous avez le message « Si vous aviez les droits en écriture sur le fichier .htaccess, nous pourrions faire cela automatiquement. Ce n’est pas le cas, donc voici les règles …… » c’est que wordpress n’a pas pu modifier le fichier htaccess. Modifiez le à la main en copiant/collant le code situé en bas de page du menu « Permaliens ». (en général, c’est juste le chemin d’accès qui n’est pas bon : 3ième ligne rewritebase + l’avant dernière ligne rewriterule).
C’est fini, restaurer wordpress c’est simple mais encore faut il le faire pour ne pas être paniquer le jour où vous en aurez besoin… et s’assurer que vous ne sauvegardez pas du vent.
Pour ceux qui veulent allez plus loin (faire de cette copie un environnement de test par exemple), il faudra réimporter tous les plugins (sauf si vous les avez inclus dans la sauvegarde).
Sauvegarder, c’est bien, savoir restaurer, c’est mieux.