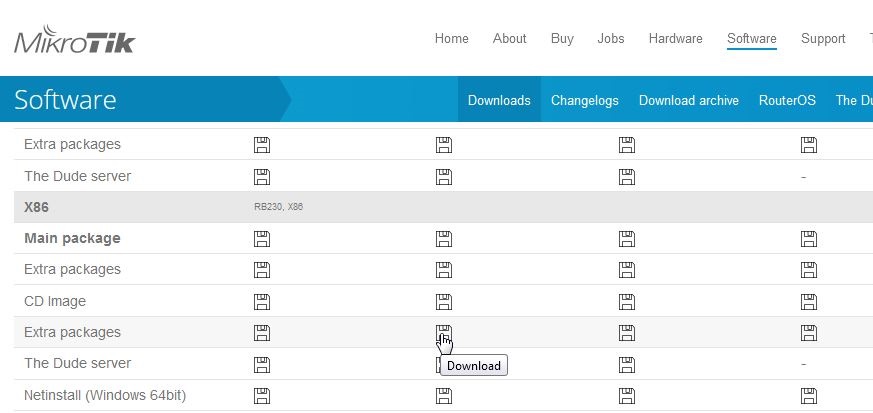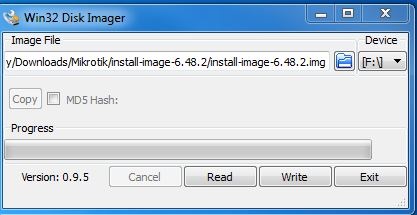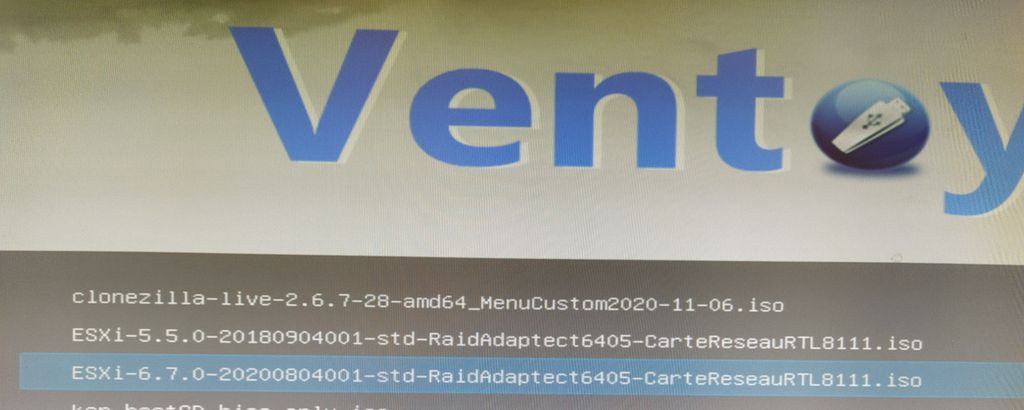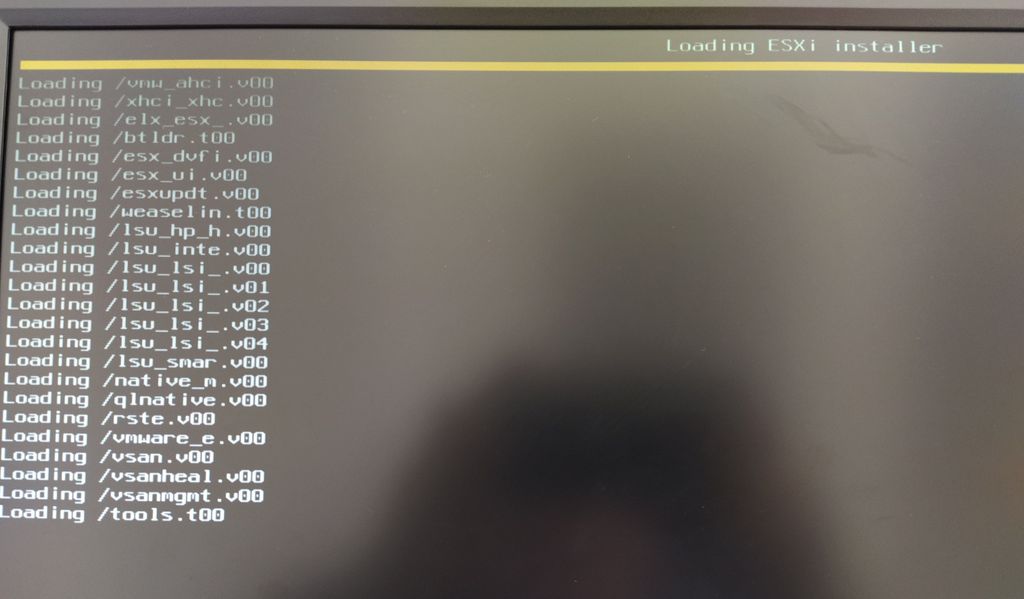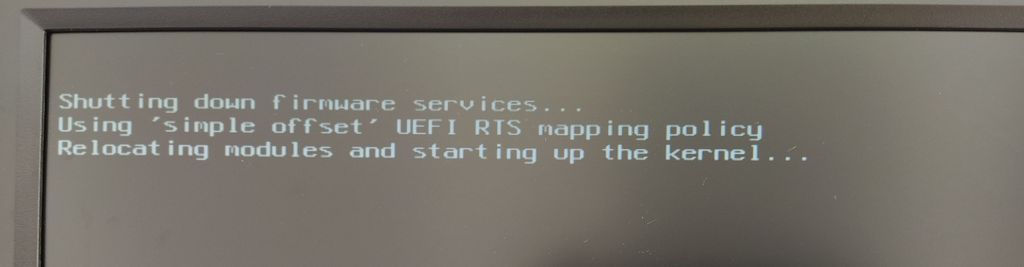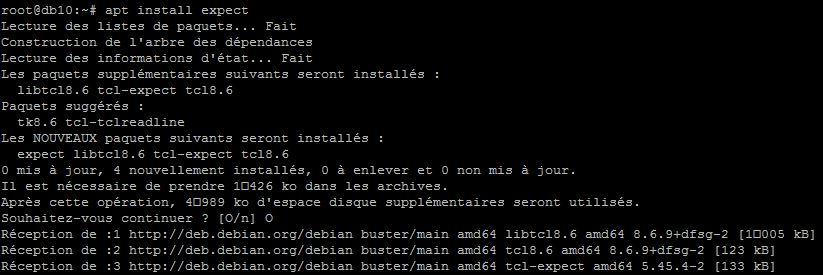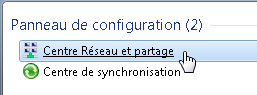C’était une belle soirée de juillet 2021, je regardais un enregistrement sur le Freebox Player (Revolution) et tout d’un coup plus rien, écran noir, le player s’est éteint.
Je me dis « ok, un bug », je redémarre le player avec la télécommande : il redémarre, je relance mon enregistrement… puis 15 minutes plus tard, rebelotte.
Sur le coup, j’attribue cela à la MAJ du firmware qu’il y a eu quelques heures avant. Je le redémarre avec la télécommande et 10 min plus tard, il se re-éteint.
Ok, je vais pour lui faire un reboot électrique (on sait jamais) et je m’aperçois que le player est brulant. ah ?
Je le redémarre, vais dans les informations systèmes du player et constate une température de 99°C pour le CPU… et très vite, mon regard dérive sur la vitesse du ventilateur : 0 RPM, il ne tourne pas !
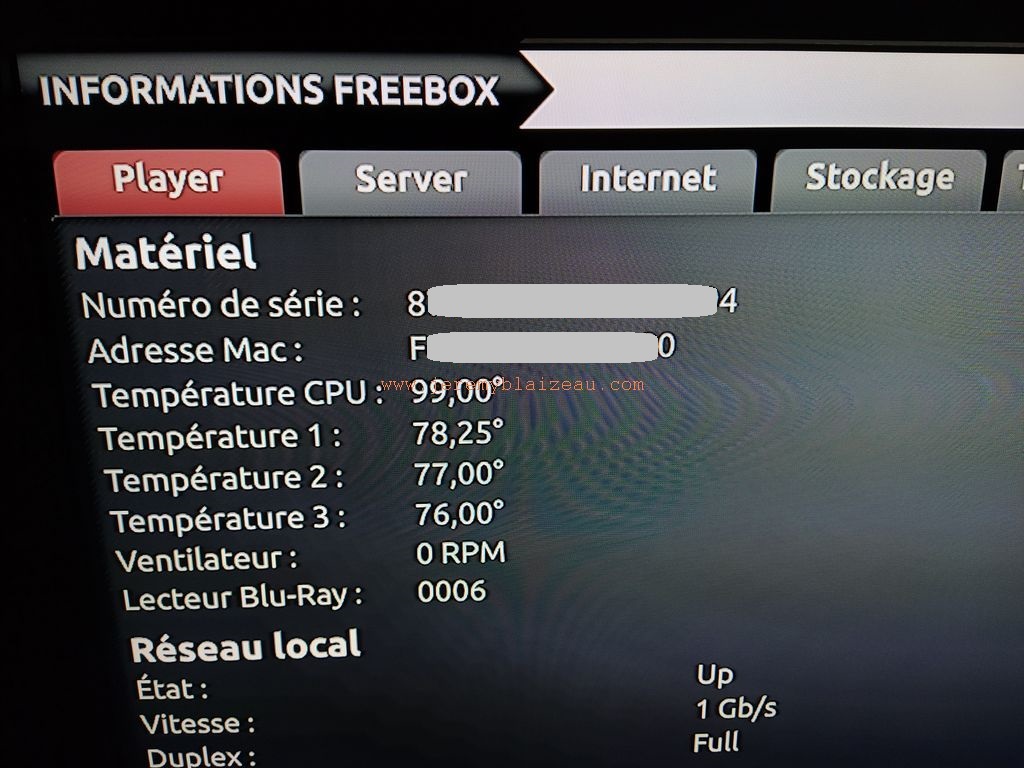
Ok, je le débranches électriquement, m’en vais à d’autres occupation puis 15 min plus tard, je le rebranches : surprise, le ventilateur que l’on entend habituellement au démarrage du player… ne fait aucun bruit aujourd’hui !
Petit tour dans les infos sys : toujours à 0 RPM.
Le problème est tout vu, le ventilateur est en souffrance, je démontes le boitier !