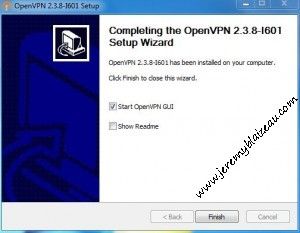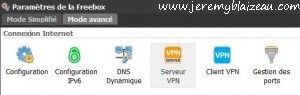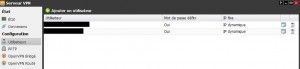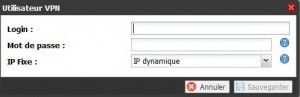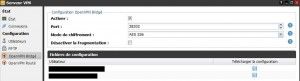Depuis quelques temps, je suis abonné Free ADSL et je dispose donc de la FreeBox Révolution.
Jusqu’à présent, lorsque j’étais en déplacement (donc loin de chez moi) et que je devais accéder à mon NAS (par exemple), je démarrais à distance via le WOL un de me PCs, et je prenais la main dessus avec TeamViewer. En dehors du fait que ce ne soit pas très conventionnel, cela était un problème quand TeamViewer plantait (le PC distant restait allumé, mais plus moyen de prendre la main dessus à distance) et cela ne permettait pas de faire facilement des transferts de fichiers.
Du coup, cela fait quelques mois que j’ai installé un serveur VPN via la FreeBox qui intègre nativement un module serveur VPN. Explications.
Mise en place du serveur VPN de la Freebox Revolution – version simplifiée :
- Installer OpenVPN sur son PC portable (celui que vous emmènerez en déplacement)
- Créer un jeton VPN sur la freebox
- Configurer votre PC portable avec le jeton que vous venez de créer
- Normalement, c’est fait
Mise en place du serveur VPN de la Freebox Revolution – Version détaillée :
1/ Installer Open VPN :
Se rendre sur le site Internet d’OpenVPN, section « download » puis choisir la version 32 ou 64 bits suivant votre Windows (cf les deux dernières lignes du tableau). Cliquez sur l’application pour la télécharger. Personnellement, l’architecture de mon PC est en 32 bits donc je clique sur « openvpn-install-2.3.8-I601-i686.exe »
Au moment de la rédaction de cet article, la dernière version disponible est la : OpenVPN 2.3.8 — released on 2015.08.04
Une fois téléchargée, on installe OpenVPN en faisant « suivant » plusieurs fois (avec les options par défaut).
Une fois l’installation terminée, laissez coché « Start OpenVPN GUI » comme ci-dessous et faites « Finish » :
Normalement, vous devriez avoir une icône en bas à droite de l’écran, sous forme d’un écran avec un cadenas (voir ci-dessous, l’icône tout à gauche) :
On utilisera cette icône dans la dernière étape.
2/ Créer un jeton VPN :
Ouvrir votre navigateur, et allez sur l’interface web de votre freebox (freebox OS), en général on y accède via http://192.168.1.254 (sauf si vous avez personnalisé votre sous-réseau et/ou l’@IP de la box).
Double-cliquez sur « Paramètres de la Freebox » puis cliquez sur « Oui » au message qui apparait pour vous authentifier sur votre Freebox OS :
Une fois authentifié, allez sur « Serveur VPN » :
Puis cliquez sur « Ajout un utilisateur » en haut de la nouvelle fenêtre :
Saisir un identifiant (login) et mot de passe. Ils vous serviront d’identifiants de connexion au VPN, donc il faut que le mot de passe soit suffisamment robuste/complexe. Puis cliquez sur « Sauvegarder« .
Puis cliquez sur « OpenVPN Bridgé« , et cochez la case « Activer » en haut à droite :
Vous pouvez changer le numéro du port si vous le souhaitez (pour plus de sécurité).
Enfin, cliquez sur « Télécharger la configuration » (il s’agit du jeton de sécurité!!) correspondant à l’identifiant que vous venez de créer. Vous pouvez créer plusieurs identifiants, donc plusieurs jetons (s’il y a plusieurs ordinateurs à connecter en VPN en même temps).
Le fichier téléchargé doit avoir une extension « .ovpn »
3/ Configurez le jeton sur le PC portable :
Déplacer ce fichier dans le répertoire d’installation d’OpenVPN du PC portable qui servira de moyen d’accès au VPN, généralement « C:\Program Files\OpenVPN\config\ » (il faut bien mettre le fichier dans le répertoire « config » !)
4/ Il n’y a plus qu’à !
Connectez votre PC portable à une autre connexion Internet que celle de votre Freebox (par exemple avec un clé 3G / smartphone / connexion du voisin / etc) pour simuler le fait que vous ne soyez plus chez vous (réseau différent).
Faites un clic droit sur l’icône OpenVPN GUI, en bas à droite de votre écran (celui que vous avez installé à l’étape 1/), puis « Connecter ».
Saisir votre identifiant / mot de passe (que vous avez crée en étape 2/) et validez.
Normalement, vous devriez être connecté à votre réseau de maison, depuis l’extérieur.
Nota 1 : pour que le VPN puisse fonctionner, il faut impérativement que les deux réseaux LAN ne soient pas dans les mêmes sous-réseau (par exemple, il faut que votre FreeBox à la maison soit en 192.168.56.x et votre site distant en 192.168.1.x)
Nota 2 : sur la Freebox, il y a deux types de VPN. Le VPN server est celui qui permet de se connecter à sa « maison » lorsqu’on est à l’extérieur. Le VPN client lui, permet à la Freebox de se connecter à un autre serveur VPN distant.