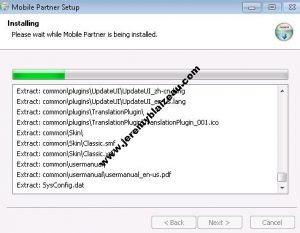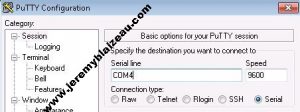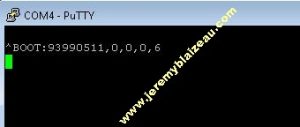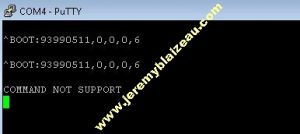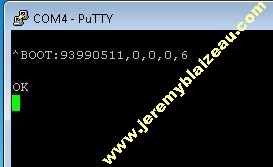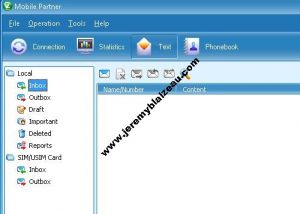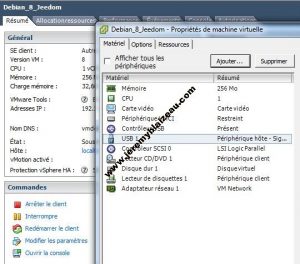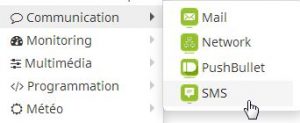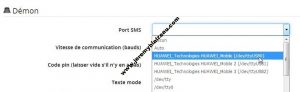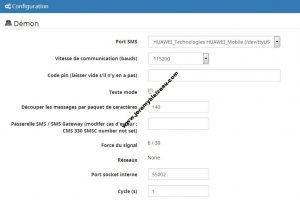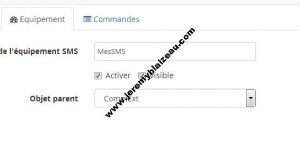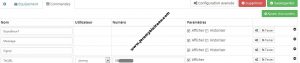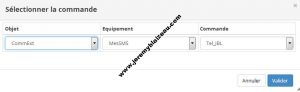SMS et Jeedom, c’est facile et pas très chère
Nous allons voir dans cet article, comment configurer une clé USB 3G Huawei pour la brancher sur un ESXi 5.5, pour pouvoir envoyer des SMS à partir de Jeedom.
Pourquoi envoyer des SMS ? Jusqu’à présent, lorsque j’avais besoin que Jeedom communique avec moi (mon smartphone en fait), j’utiliserais l’envoi de mail ou l’envoi de notification pushbullet : ça marche super bien.
Cependant, le tout repose sur l’accès à Internet de Jeedom. Si l’accès ADSL ne fonctionne plus (coupure de courant de la box, ou en panne, ou juste débranchée), Jeedom ne peut plus envoyer de notification (mail/pushbullet) à partir d’Internet.
D’où le besoin de pouvoir s’affranchir de l’accès à Internet afin que Jeedom puisse me communiquer des infos par l’envoi de SMS.
Précision utile, cette article s’est largement inspiré d’un autre tuto : (Voir sur github)
Clé USB 3G Huawei : désactiver le fake CD
Tout d’abord, on branche la clé USB 3G Huawei sur un ordinateur, puis on va dans « Ordinateur » et on double-clique sur le CD d’installation (en réalité, c’est la clé qui simule un CD) : « Mobile Partner »
Un message d’alerte s’affichera pour « DataCard_Setup6.exe », on accepte en faisant « oui ».
Ensuite, on fait « Next » – « I agree » – « Next » – « Install » et on attend que ça s’installe :
Une fois l’installation terminée, on clique sur « Finish ».
Maintenant, il faut récupérer le nom du port série (virtuel), pour cela, on fait un clic droit sur « ordinateur » puis « Gérer »
Ensuite, on clique sur « Gestionnaire de périphérique » et on développe « Ports (COM et LTP) ». Dans mon exemple, on voit que la clé USB 3G Huawei s’est attribuée le port « COM4 »
Maintenant, on lance le logiciel « putty » (disponible ici)
Dans putty, on sélectionne « Serial » et on saisit le nom du port que l’on a récupéré à l’étape précédente : « COM4 » dans mon cas.
On arrive sur une fenêtre toute noire, sur laquelle viennent s’incruster le paramétrage de la clé. A l’aveugle, on saisit au clavier : « AT^u2diag=0 » (ne pas mettre les guillemets!!) puis « entrée ».
Note : quand je dis à l’aveugle, cela veut dire que vous allez saisir le texte au clavier, mais que rien ne s’affichera dans la fenêtre noire : c’est normal
Si la commande échoue, vous verrez s’afficher « COMMAND NOT SUPPORT » (vérifiez dans un éditeur de texte que ce que vous saisissez correspond bien à « AT^u2diag=0 » ==> ré essayez !
Si la commande réussie, vous verrez s’afficher « OK » : vous pouvez passer à l’étape suivante.
Facultatif : Envoyer des SMS avec l’ordinateur (pour tester) :
Note : pour cette étape, il faudra au préalable avoir mis une carte SIM dans la clé USB 3G Huawei, que la carte SIM soit valide (avec un abonnement en cours chez votre opérateur) et que vous captiez du réseau !
A ce stade et si vous le souhaitez (car totalement facultatif), vous pouvez tester d’envoyer un SMS avec l’ordinateur sur lequel vous avez installé l’application « Mobile partner » dans l’étape précédente.
Pour cela, lancez « Mobile partner » puis cliquez sur l’onglet « Text » puis cliquez sur l’enveloppe blanc/bleu juste en dessous.
Saisir le numéro de votre correspondant dans « Name/Number » et votre texte dans « Content » puis envoyez (send).
Note : On peut également recevoir des SMS (pas qu’en envoyer)
Clé USB 3G Huawei : branchement et configuration sur l’ESXi
Note : cette étape nécessite évidemment que vous ayez un ESXi ! Ainsi qu’une VM avec Jeedom déjà installé et opérationnel (voir ici pour le passage d’un raspberry à un ESXi).
Rien de compliqué, vous éditez les propriétés de votre VM Jeedom, vous rajoutez un périphérique USB.
Vous sélectionnez le périphérique si vous en avez plusieurs branché sur l’ESXi (dans mon cas la clé Zwave « sigma… » et la clé usb 3G « Huawei Mobile »).
Et vous validez le tout.
Clé USB 3G Huawei : Paramétrer Jeedom pour (enfin!) envoyer des SMS !
Si ce n’est pas déjà fait, il faut que vous installiez le plugin « SMS » à partir du market jeedom. Ensuite, on entre dedans.
Et on clique sur « Configuration ». On installe les dépendances si ce n’est pas déjà fait, puis on sélectionne le port SMS (dans mon cas, j’ai sélectionné le premier, et ça a fonctionné).
Une fois la configuration enregistrée, on peut voir la force du signal GSM (6/30 dans mon cas malgré que je sois éloigné des émetteurs).
On créé un équipement.
Et on personnalise les commandes en ajoutant un numéro (bouton en haut à droite). Vous pouvez ajouter autant de numéro que vous le souhaitez.
Voilà, la configuration est finie ! Il ne reste plus qu’à l’utiliser.
Utilisez l’envoi de SMS dans Jeedom
L’envoi de SMS s’utilise comme tous les autres équipements de communication dans jeedom.
Par exemple dans un scénario, on ajoute une action et on sélectionne son équipement SMS.
Personnellement, j’utilise l’envoi de SMS pour les alertes météo.
D’ailleurs, j’ai conservé les envois par pushbullet (et dans certains cas par mail) en plus des envois par SMS, notamment dans le cas de détection de fumée (autant maximiser les chances de recevoir la notification avant que la maison prenne feux 🙂 )
Bilan financier pour l’envoi de SMS avec Jeedom :
Outre le matériel déjà en place (ESXi, abonnement adsl, routeurn switch, câble réseau, etc…), l’investissement s’est limité à :
- l’achat de la clé USB 3G Huawei chez le chinois du coin (13 euros chez Ali, fdp compris)
- la souscription à un abonnement GSM (forfait 2 euros mensuel chez Xavier)